安裝 Python 3.8
步驟 1 - 下載
要下載 Python 的最新版本,最佳選擇應是前往它官方網站的下載頁面 http://www.python.org/downloads/,然後選擇最新版本,如下圖所示。
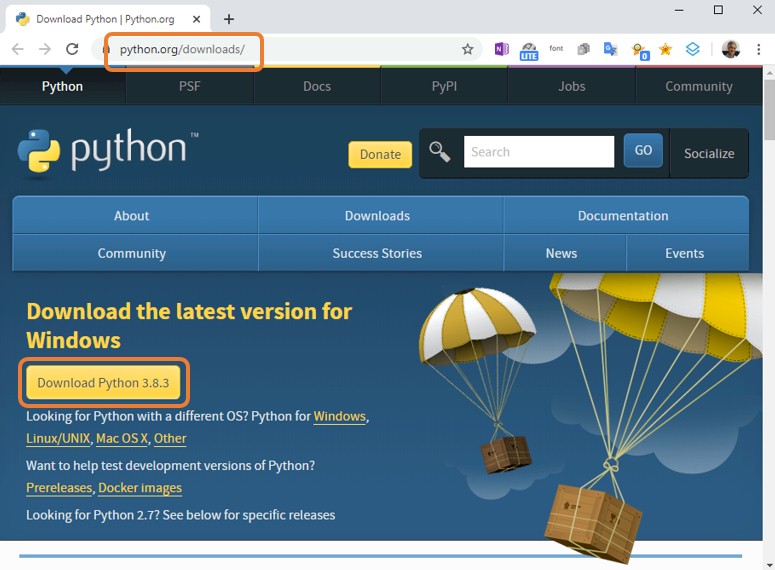
在此,您可以通過單擊黃色按鈕 “Download Python 3.8.3” 直接開始下載最新版本。如此將會下載默認的安裝程式 python-3.8.3.exe。

點擊執行這個安裝程式,將會安裝 32 位元 (32-bit) 版的 Python 到系統硬碟上的默認位置。
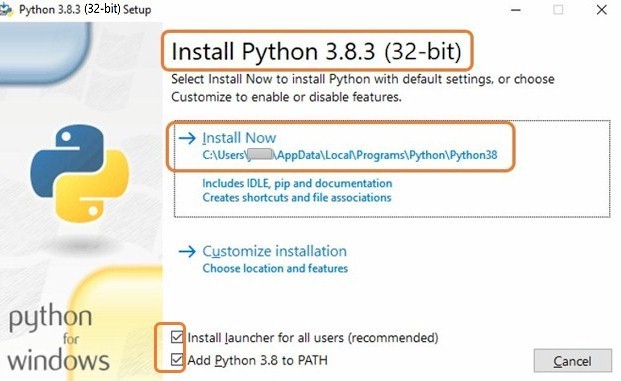
如果您希望安裝 64 位元 (64-bit) 版本,或是適用於其他操作系統的特定版本,則可在下載頁面下方的列表中作選擇。
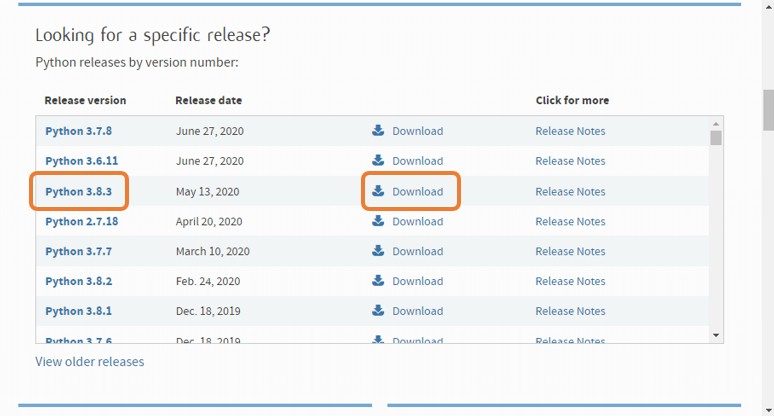
如圖所示,點擊 Python 3.8.3 的下載 (Download) 鏈接,將會顯示適用於 32 位元以及 64 位元操作系統的所有 Python 3.8.3 下載選項。
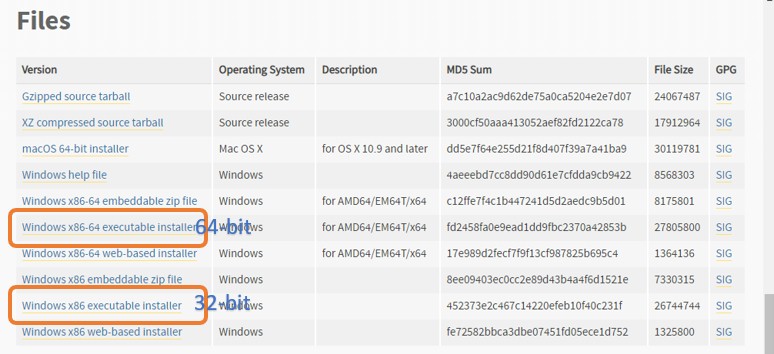
如果選擇適合 Windows 作業系統的 64 位元版本 Windows x86-64 executable installer,則會下載安裝程式 python-3.8.3-amd64.exe。
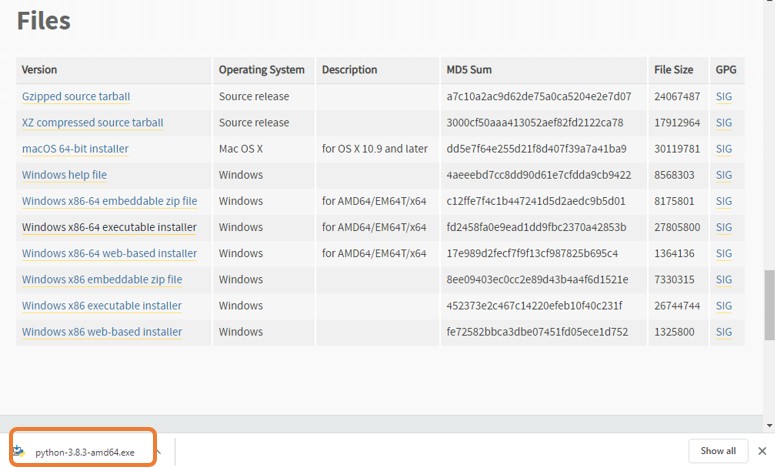
步驟 2 - 安裝
下載完成後,點擊此一安裝程式檔案,安裝就會開始進行。 如圖所示,安裝程序顯示了默認的安裝位置,並提供了為所有用戶安裝啟動器以及將 Python 3.8 添加到系統路徑的選項。如果要指定安裝位置或設定其他選項,則請選擇 “自定義安裝” (Customize installation)。
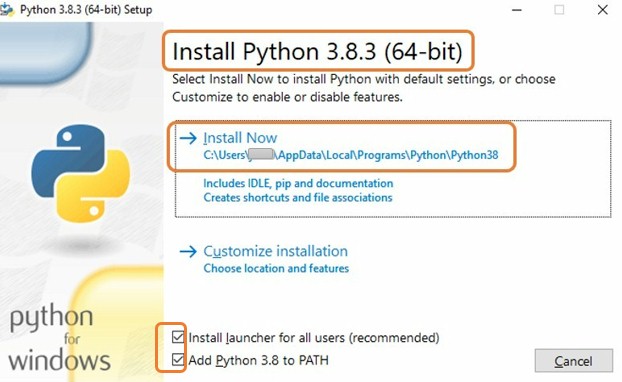
單擊 “安裝” (Install Now) 按鈕開始安裝。它還將要求系統許可才會繼續安裝。安裝時它會顯示安裝進度,如下圖所示。
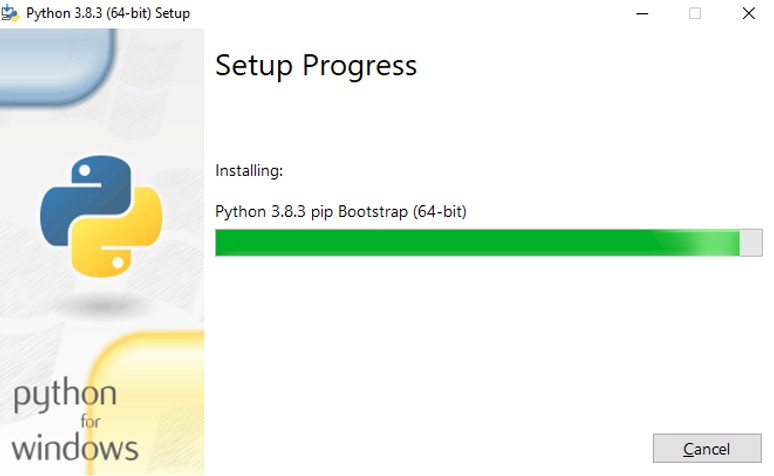
完成安裝後,它將顯示安裝已成功。此時,單擊 “關閉” (Close) 按鈕以關閉安裝程序。這樣就完成了 Python 的安裝步驟。
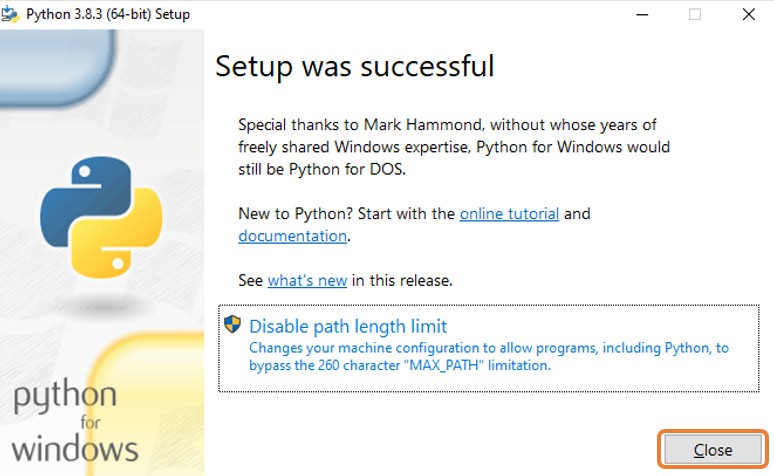
步驟 3 - 驗證及試用
在這一步驟中,我們首先要驗證 Python 的安裝是否一切妥當。如圖所示,在系統托盤上搜索 Python,Windows 將顯示所有已裝置且名為 Python 的應用程式。
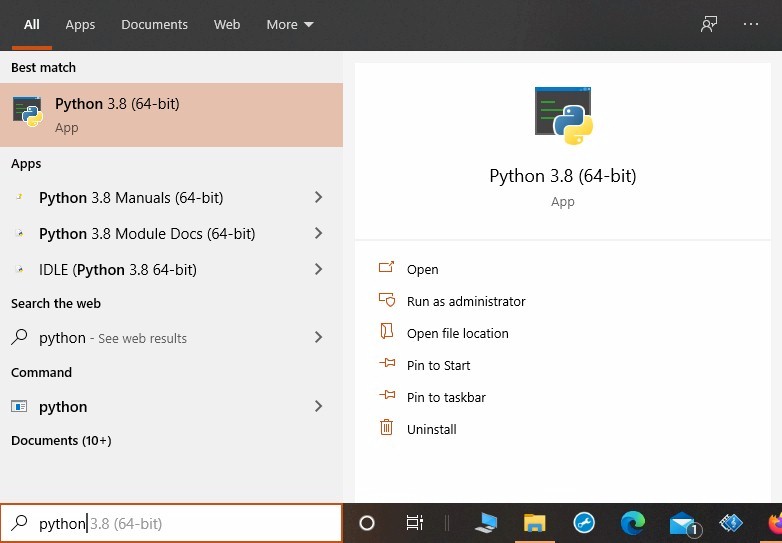
我們可看到 Python 3.8 (64-bit) 確實已在此電腦上裝置完成。如果我們點選它,Python 的命令行 (command-line) 窗口將會啟動,如下圖所示。
在 >>> 後鍵入 exit() 或是使用 Ctrl-Z 加 [Enter] 可退出此一窗口。
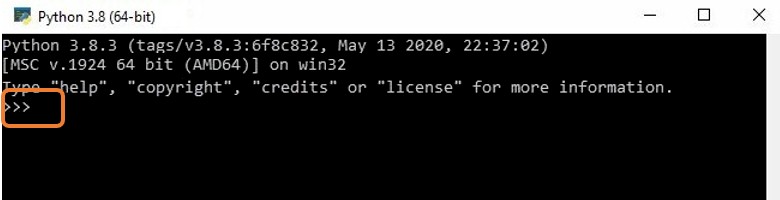
我們也可以在 Windows 的命令行上驗證及使用 Python。如圖所示,在系統托盤上鍵入 cmd 以進入 Windows 的命令行窗口 (Command Prompt)。
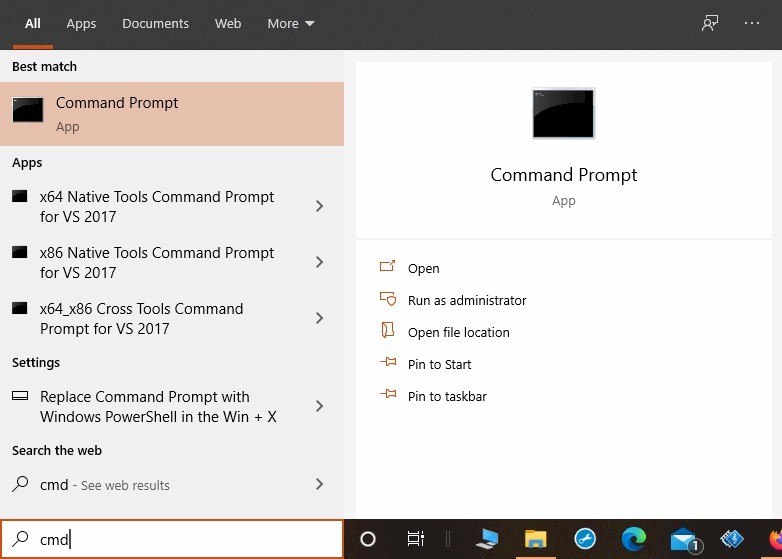
在系統提示 C:\Users\xxxx> 後鍵入 python 或是 py,將會載入並啟動如之前所見的 Python 命令行模式。可見,Python 的安裝一切正常。
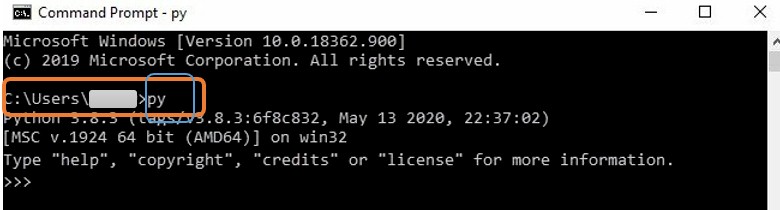
其次,我們將嘗試使用 Python 命令行編寫我們的第一個程式: 在電腦顯示器,也就是所謂的「控制台」(console) 上,印出 “Hello, world!”。
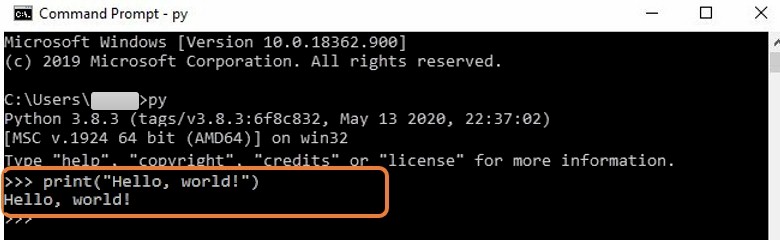
由上圖可見,在 >>> 之後輸入 Python 指令語句 print(“Hello,world!”),按 [Enter],則 Python 將執行 (execute) 該指令而得到結果: 在控制台上印出 “Hello, world!”。
當然,我們幾乎不會直接使用 Python 命令行模式來編寫及執行程式。通常我們會使用文字編輯器 (text editor),例如記事本 (Notepad),編寫程式,然後用 Python 來執行這個程式檔案。
我們可以也試一試這種方式。首先,使用記事本編寫如下程式,並將其命名為 hello.py,在桌面 (Desktop) 上存檔:
# hello.py
# my first Python program
print("Hello, world!")
|
然後,在 Windows 命令行窗口中的系統提示 C:\Users\xxxx> 後鍵入 python c:\users\xxxx\desktop\hello.py,按 [Enter],我們就可看到執行結果: 在控制台上印出 “Hello, world!”。
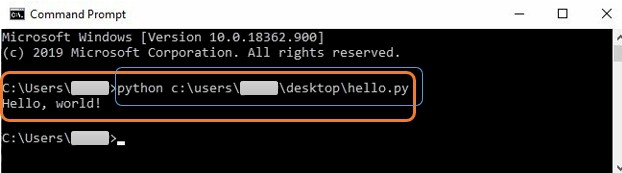
順帶一提: 我們看到在以上的 Python 程式中,前兩行均以 “ # “ 開頭,並且在直譯和執行時被完全忽略。這是因為在 Python 中,代碼行以 # 號開頭則表示 # 號之後的所有內容均為“註解” (comment),而註解不被視為程式指令的一部分,也就是所謂的不可執行 (non-excutable) 部分。註解的目的是為自己和其他開發人員留下解釋文字,而這些註解有助於讓人理解代碼的意圖或應注意事項。
安裝 PyCharm
PyCharm 是用於 Python 編程上最受歡迎的集成開發環境 (Integrated Development Environment, IDE) 之一。它是由捷克的 JetBrains 公司所開發,被認為是最好的 (也是唯一的) 針對 Python 所創建的全功能專用 IDE。
PyCharm 提供付費的專業版 (Professional) 和免費的社區版 (Community) 兩種版本,可在 Windows,MacOS,和 Linux 平台上簡單地安裝。本教程將演示在 Windows 電腦上安裝最新版本 PyCharm 的所有步驟,這些步驟對於在其他作業系統平台上安裝,或是安裝 PyCharm 的其他版本應該也都很類似。
步驟 1 - 下載
在本教程中,我們將從 JetBrains 的官方網站 http://www.jetbrains.com/pycharm/ 下載免費的社區版 (Community) PyCharm。社區版和專業版的安裝步驟相同。
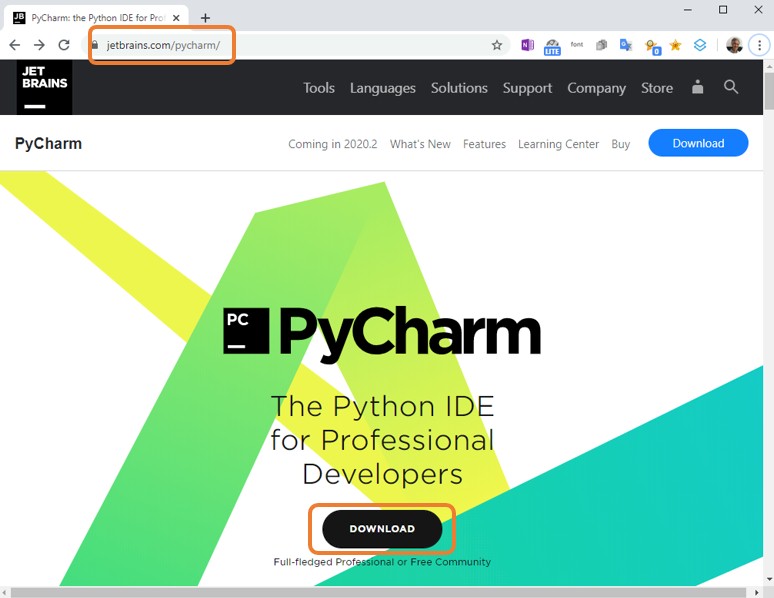
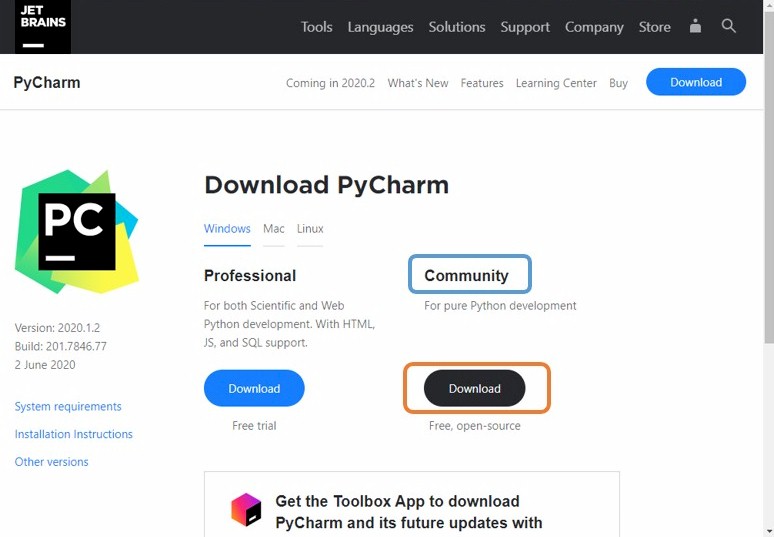
通過單擊 Community 版本的 “Download” 按鈕,將可直接開始下載 PyCharm 的最新版本安裝程式 pycharm-community-2020.1.2.exe。
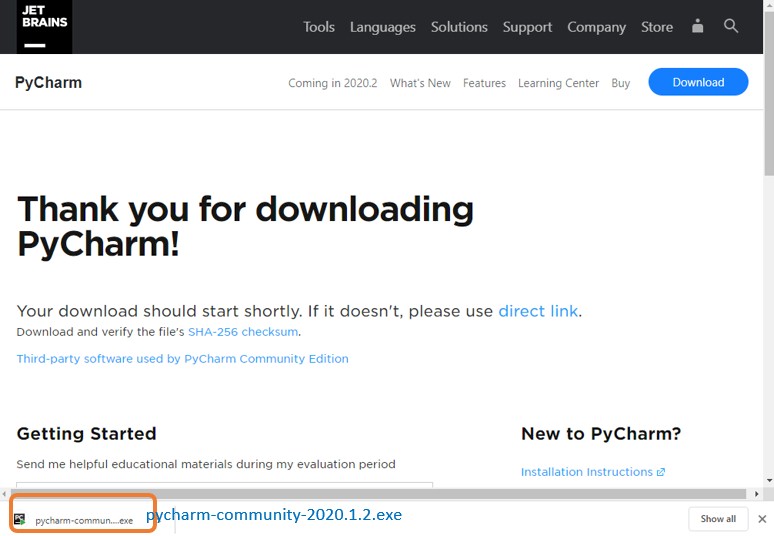
步驟 2 - 安裝
下載完成後,點擊此一安裝程序檔來安裝 PyCharm。它將要求系統權限,以允許安裝。而後,它將顯示安裝程序的歡迎頁面,您可單擊 “Next” 按鈕以繼續,如圖所示。
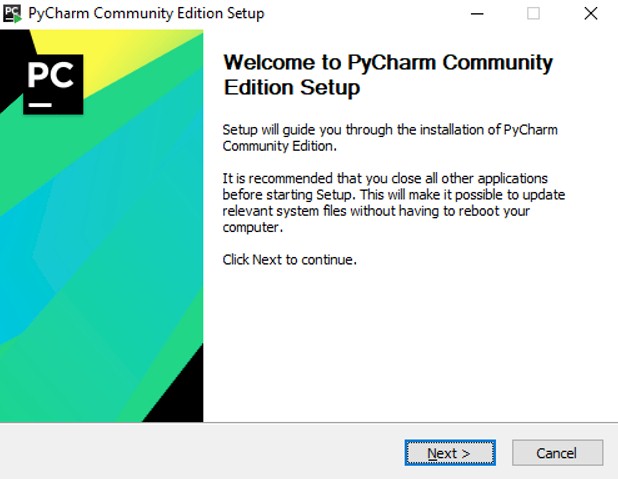
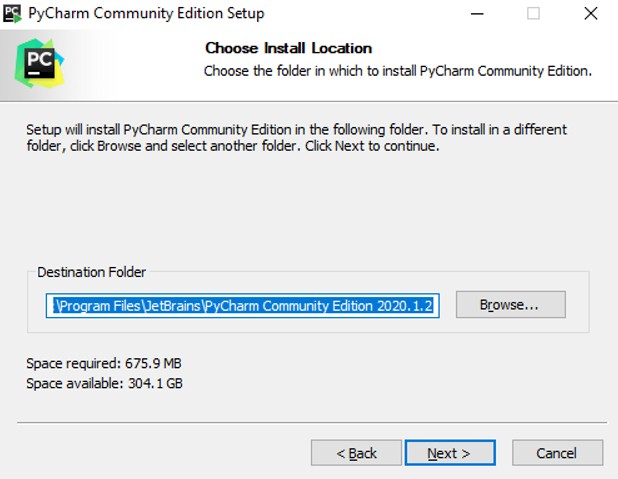
在接下來的頁面中,安裝程序顯示了默認的安裝位置。如果要指定安裝位置,則可選擇 “Browse” 以瀏覽硬盤目錄並指定想要使用的卷夾。單擊 “Next” 按鈕繼續。
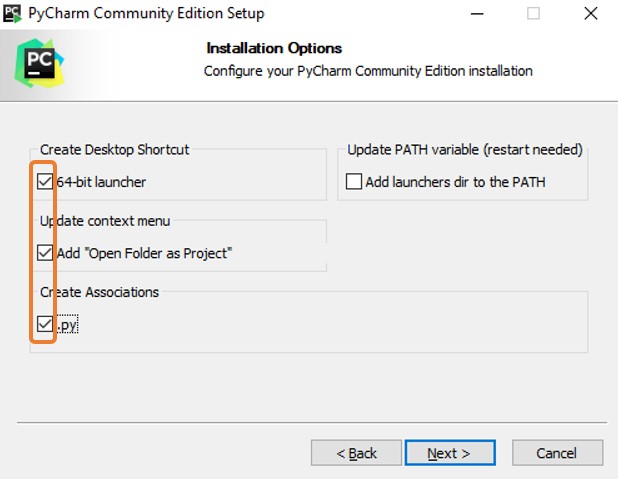
之後,您可對安裝程序的若干選項作設定,例如: 選擇在桌面上添加 64 位元版 PyCharm 的啟動器 (64-bit launcher),或是建立與 .py 檔案的默認關聯等等。單擊 “Next” 按鈕繼續。
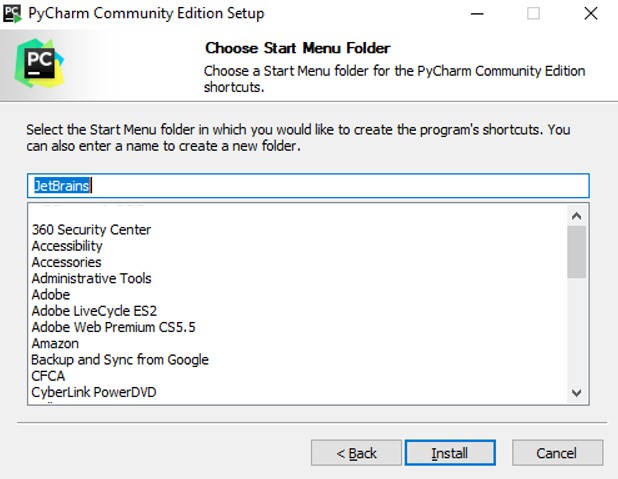
在 Choose Start Menu Folder 頁面,安裝程序將默認以 JetBrains 作為 PyCharm 在系統的 “開始菜單” 中的卷夾名稱。這個選項無必要改變,可直接單擊 “Install” 按鈕開始安裝。下一個頁面顯示安裝進度,如圖所示。
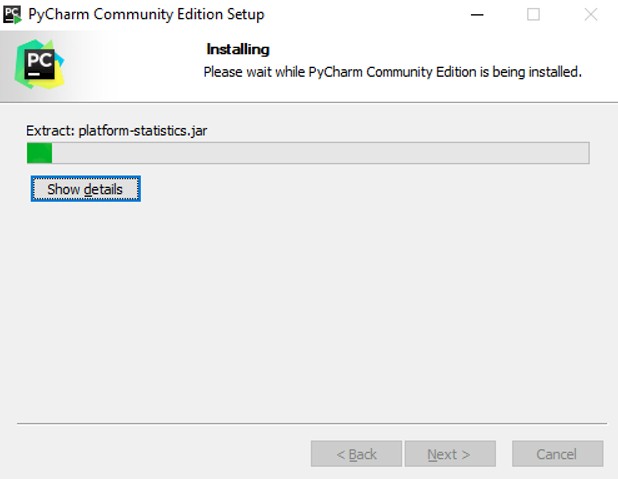
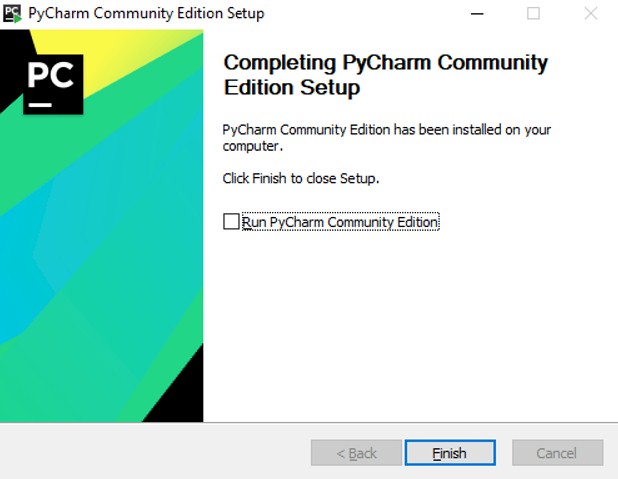
安裝完成後,它將顯示 PyCharm 已成功安裝。此時,單擊 “Finish” 按鈕表示完成,以關閉安裝程序。
當回到 Windows 的電腦桌面時,我們將可看到如下的圖標,這就是我們剛剛安裝完成的 PyCharm 64 位元社區版的啟動器。
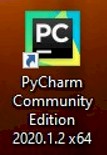
步驟 3 - 驗證及試用
在電腦桌面上點擊 PyCharm 啟動器圖標,即可啟動 PyCharm。當它完成載入後,我們便可見 PyCharm IDE 的主頁面。

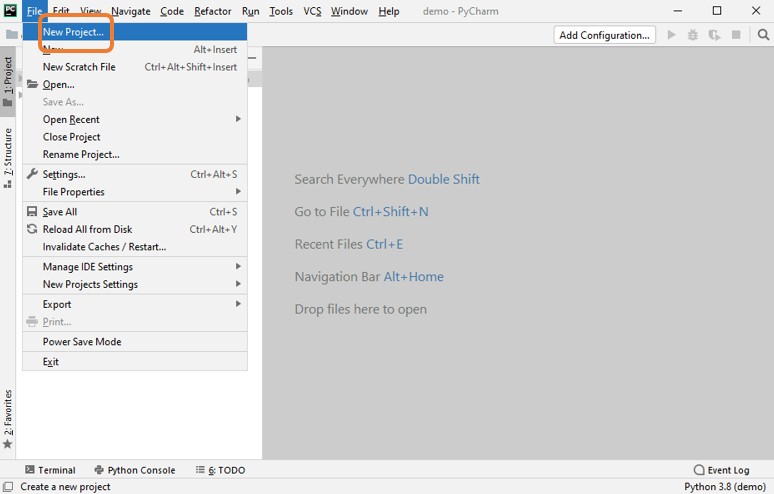
在屏幕上方的主要選項列中,我們可以選擇 “File” 而後 “New Project” 來創建一個新項目。接下來的 Create Project 窗口則提供了選擇項目儲存位置和 Python 直譯器的選項,如下圖所示。
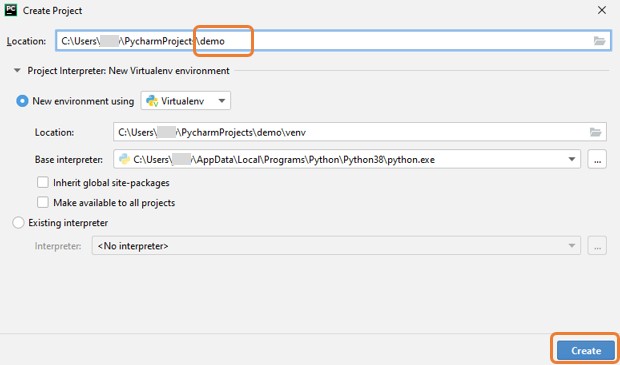
我們可以在 Location 欄中鍵入我們所要創建的項目名稱,譬如 demo,然後點擊 “Create” 以創建一個名為 demo 的新項目。這個項目將會被儲存在默認的位置 C: \Users\xxxx\PycharmProject\ 。
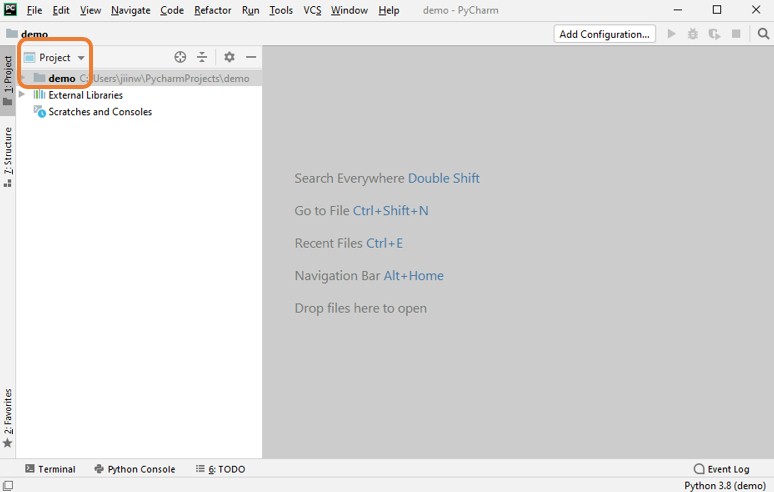
現在,在主要選項列選擇 "File” (或是右鍵點選該項目),然後選擇 New -> Python File,並提供新文件名稱。
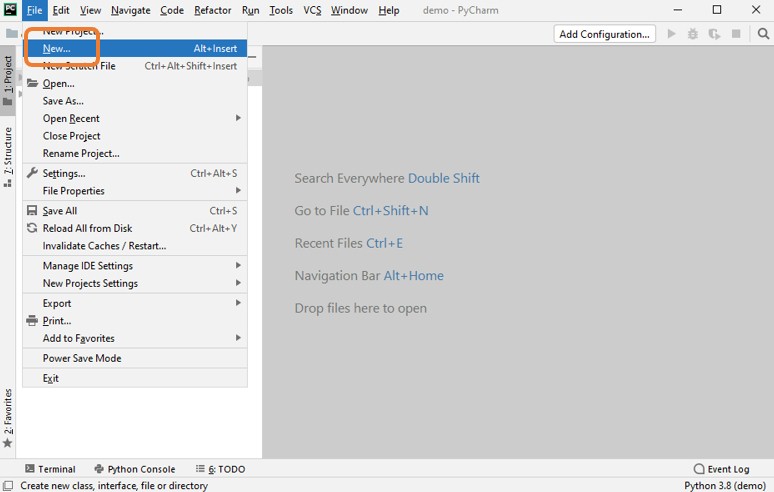
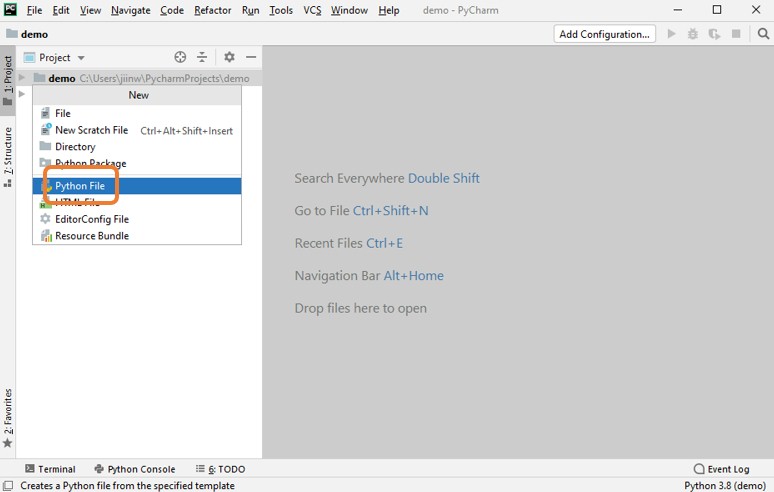
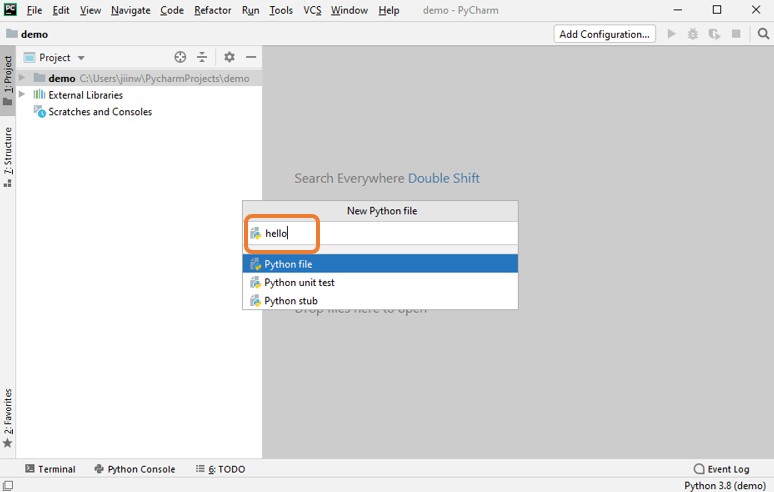
在輸入 Python 程式檔名 (譬如 hello) 之後,按 [Enter] 以創建該文件。 它將在編輯窗框中打開空白的 hello.py 程式文件,如圖所示。
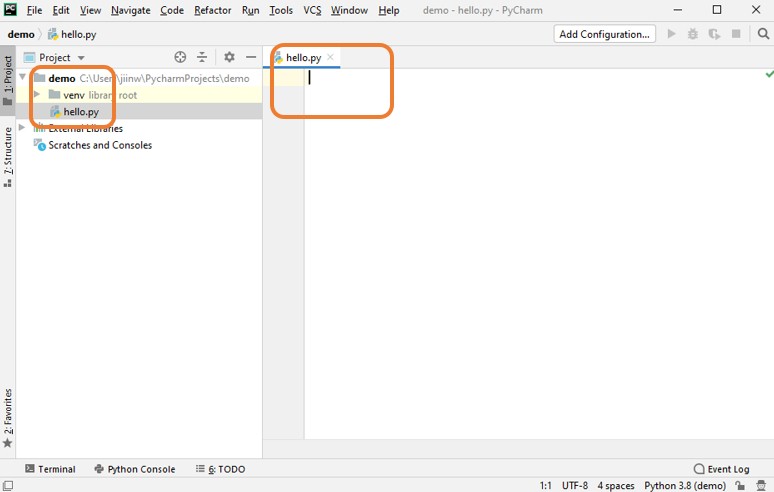
現在,我們就可以使用這個 PyCharm IDE 來編寫程式了。它的用法很簡單,與 Windows 的記事本類似,並且還要更加方便好用。用作演示,我們可以輸入以下這個簡單的程式:
# hello.py
# my first Python program
print("Hello, world!")
|
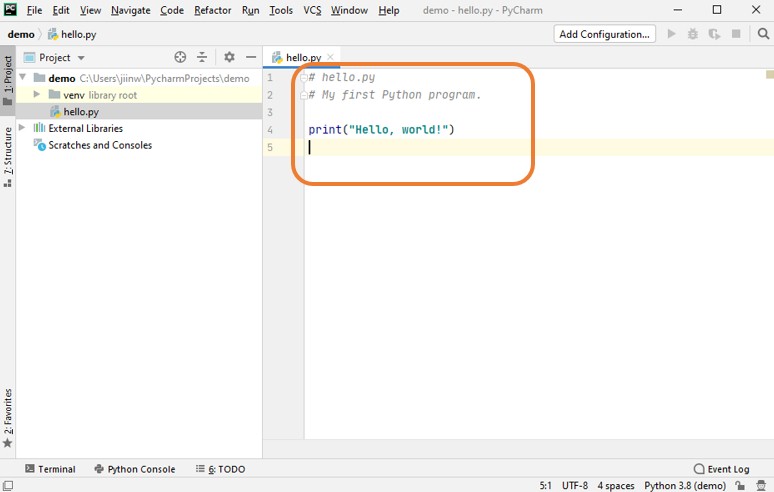
完成後,在主要選項列選擇 "Run”,然後選擇 Run -> 程式檔名 (hello),該程式即會被執行並將結果顯示在下方的輸出窗口中。
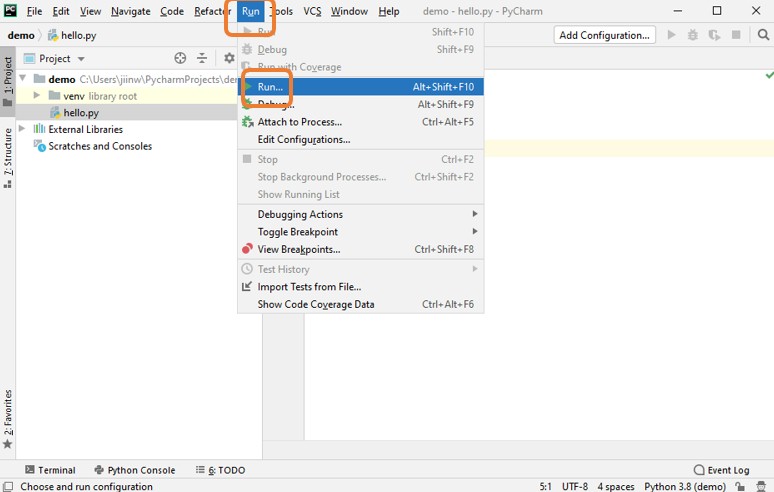
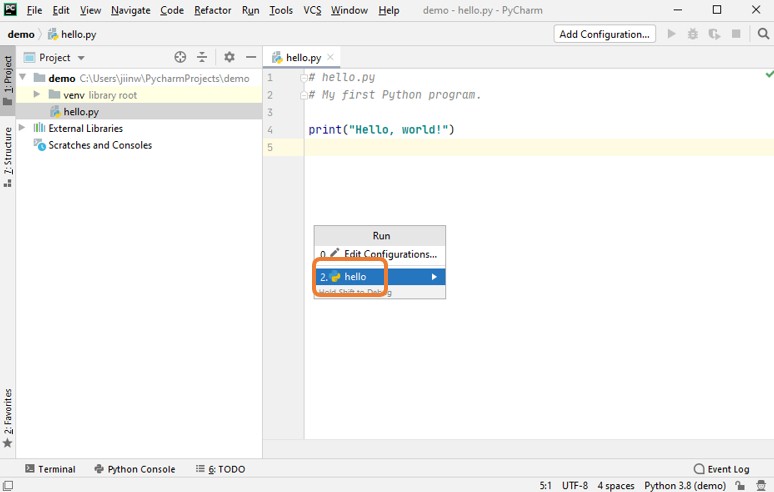
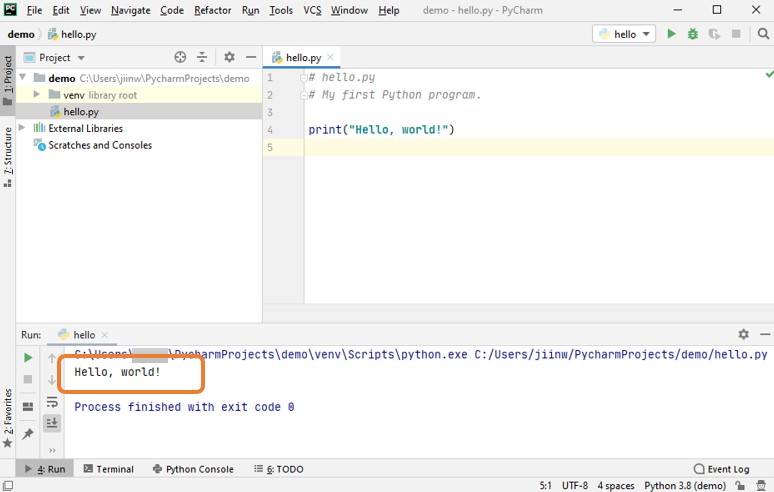
PyCharm 當然也支持在程式中使用中文。我們可以在以上的程式中再加入這樣一行指令:
print(“歡迎來訪 CodeMonger.net 網站”)
|
我們也可以用另外一種方法來執行這個程式: 在頁面左邊的面板上,右鍵單擊此程式檔名 (hello.py) 並選擇 Run ‘hello’ 。如圖所示,此程式將被執行,並在下方的輸出窗口中顯示結果。
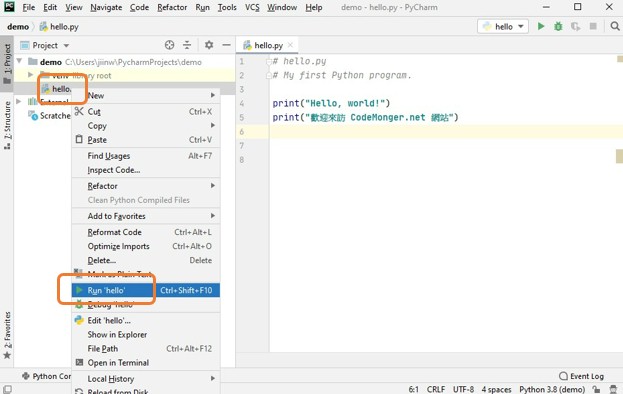
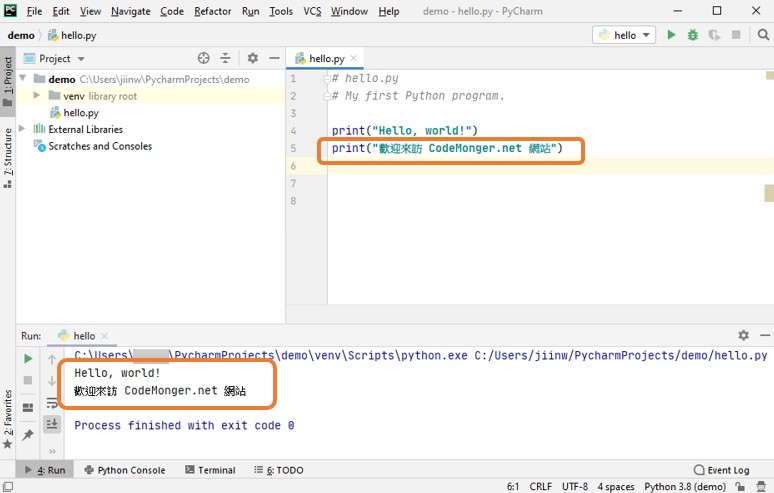
若要退出 PyCharm,則如同其他的應用程式,可在主要選項列選擇 "File”,然後選擇 “Exit”。或者,直接點擊頁面右上角的退出按鈕 [X]。
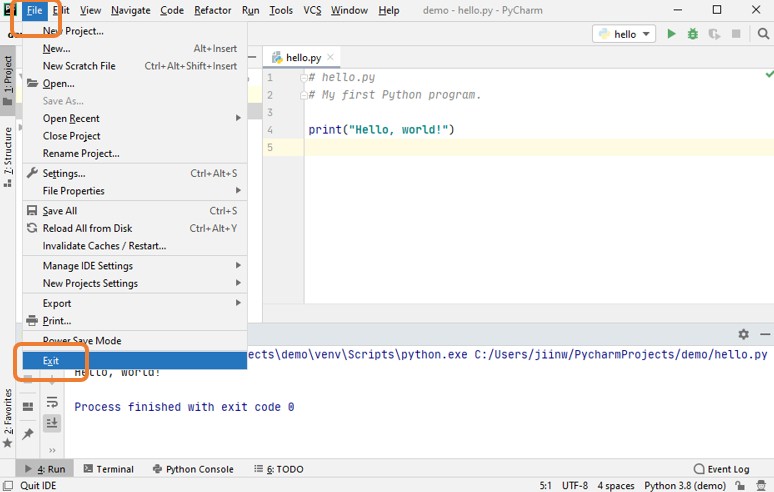

|
|
(gif).gif)